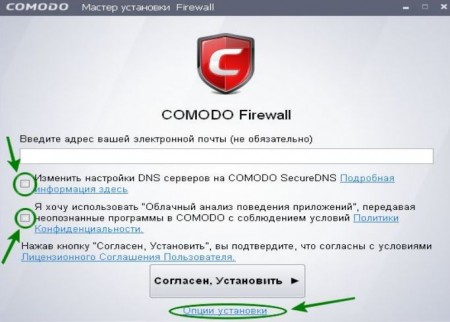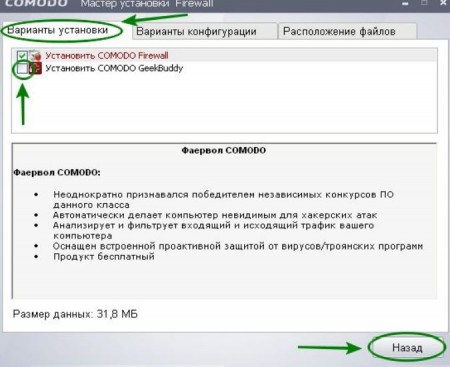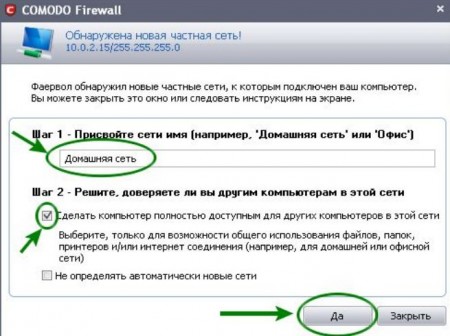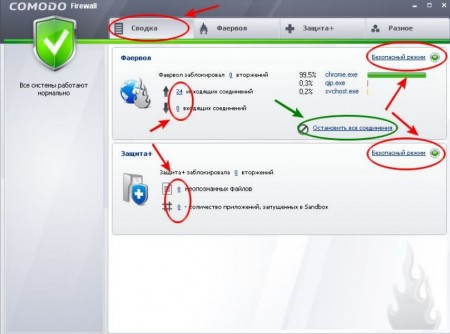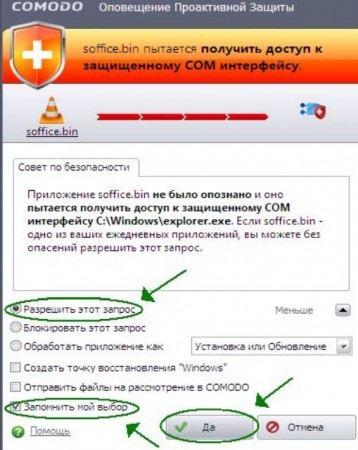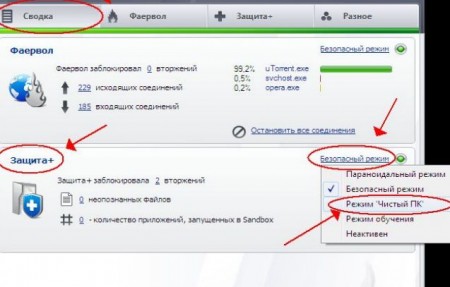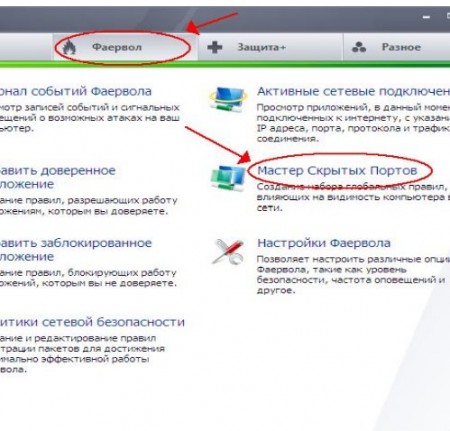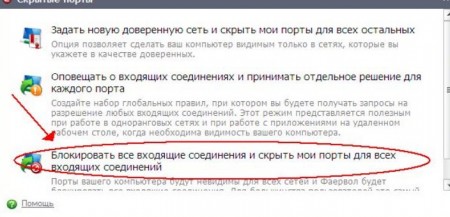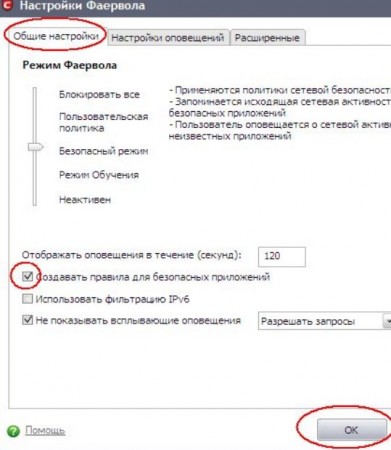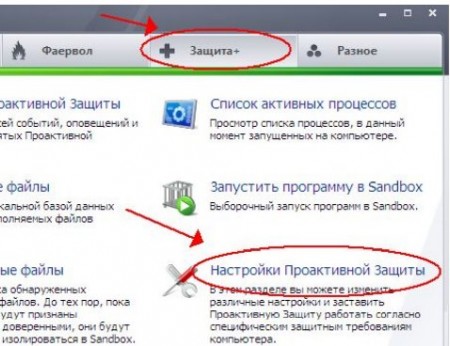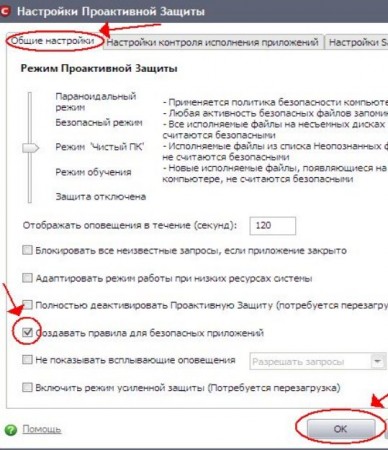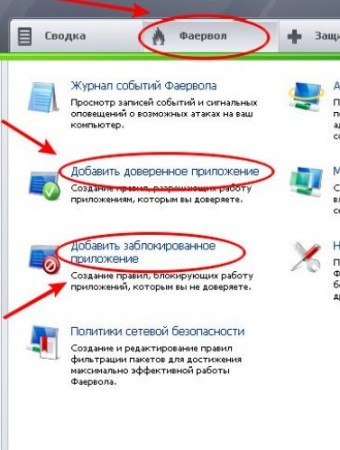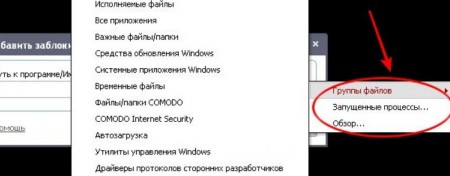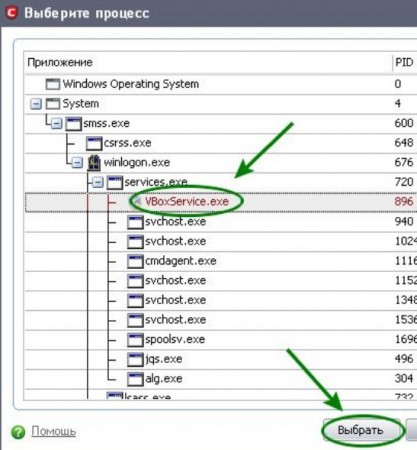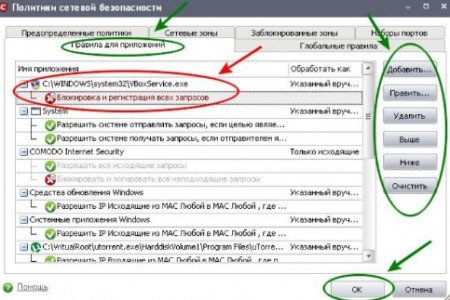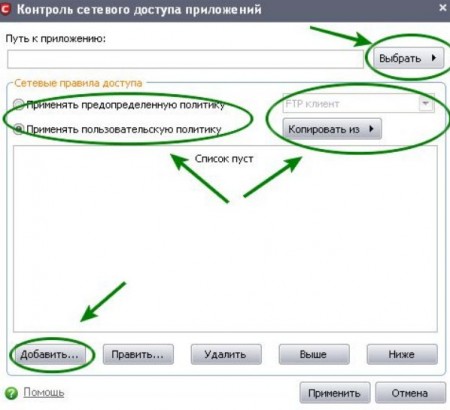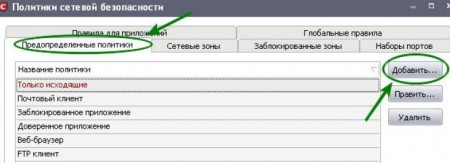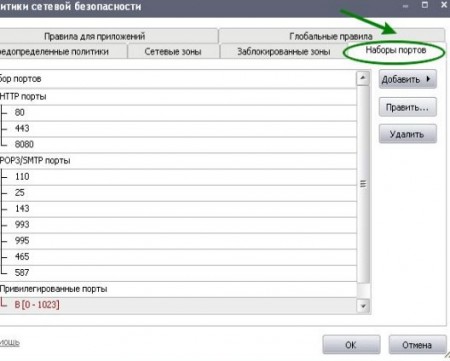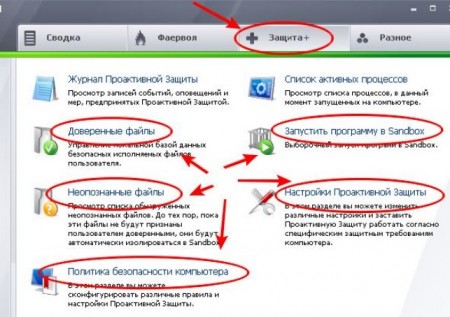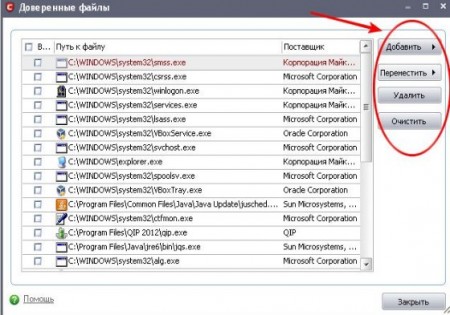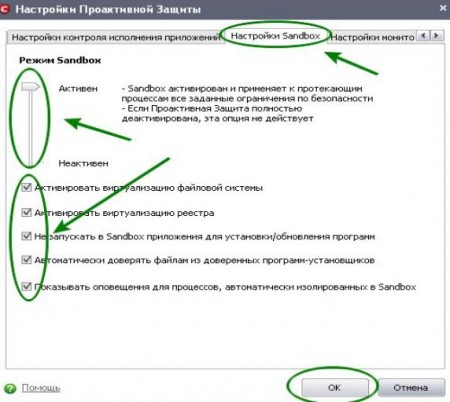Одним из таких средств и является Comodo Firewall – программа, которая поможет нам защитить свой компьютер от разной компьютерной заразы, которой немало в Интернете.
Установка и первоначальная настройка.
Установка Comodo Firewall не таит в себе никаких особых сложностей, но все-таки в ней есть некоторые нюансы.Скачать фаервол можно на официальном сайте.
После загрузки запускаем ранее скачанный файл (если вы его качали с предложенной выше ссылки, то он должен называться cfw_installer.exe). Далее вам предложат выбрать язык установки, естественно оставляем "Русский – By COMODO” и жмем "OK”, после чего увидим перед собой следующее:
Пункт "Введите адрес вашей электронной почты” мы пропускаем. Дальше смело снимаем галочку с пункта "Изменить настройки DNS серверов на COMODO SecureDNS”. Далее также снимаем галочку с пункта "Я хочу использовать "Облачный анализ приложений”, передавая неопознанные программы в COMODO с соблюдением Политики конфиденциальности”. Теперь смотрим в самый низ диалогового окна и нажимаем на "Опции установки” (см.скриншот выше).
Прежде всего, нас интересует вкладка "Варианты установки”. Как видим, по умолчанию нам предлагают установить два продукта, собственно сам Comodo Firewall, а также сервис Comodo GeekBuddy. Последний представляет собой условно бесплатный сервис, который в течении 60 дней предлагает осуществление технической поддержки пользователей. Идея такова, что вы можете в любой момент обратиться за помощью или просто консультацией к сотрудникам компании Comodo непосредственно из самой программы. Но это актуально только для тех, кто хорошо знает английский язык, так как русскоязычной поддержки не предусмотрено. Посему смело убираем галочку напротив "Установка Comodo GeekBuddy”, – навряд ли Вы когда-то будете использовать его на практике, к тому же совсем ни к чему, чтобы служба этого сервиса лежала, что называется, мертвым грузом в нашей операционной системе.
Остальные настройки оставляем без изменения и жмем кнопку "Назад”, что вернет нас к уже знакомому окну, в котором нажимаем "Согласен, Установить”. Ждем, пока установщик завершит все необходимые операции, и нажимаем "Да” на предложение перезагрузить нашу операционную систему.После перезагрузки мы увидим окно приветствия, в котором нужно поставить галочку на пункте "Больше не показывать это окно”.
И спокойно закрываем его, чтобы оно в дальнейшем нас не беспокоило.
Практически одновременно с окном приветствия мы увидим еще одно окно. Умная программа обнаружит вашу сеть и предложит вам дать ей какое-то имя и провести предварительную настройку.Например, если у вас ноутбук, который вы используете и на работе и дома, то вы можете назвать сети соответственно "Работа” и "Домашняя сеть”, либо как-то на свое усмотрение. Если вам нужно иметь возможность общего доступа к папкам и (или) печати на сетевом принтере, то ставим отметку на пункте "Сделать компьютер полностью доступным для других компьютеров в этой сети”. Если же такой необходимости нет, то лучше оставить эту опцию выключенной, так как это значительно повышает уровень безопасности для вашего компьютера. Далее просто подтверждаем свой выбор, нажав кнопку "Да”, и на этом заканчиваем установку.
Расширенная настройка Comodo Firewall. Доводим защиту до ума.
Итак, программа уже установлена на ваш компьютер и, в принципе, может работать с настройками по умолчанию, которые задал производитель. Но для повышения вашего комфорта необходимо еще немного довести фаервол до ума. Для этого ознакомимся с основными возможностями программы. Что же это за зверь такой, этот Comodo Firewall? Можно сказать, что он состоит из двух основных модулей: самого фаервола (вкладка "Фаервол”) и модуля проактивной защиты (вкладка "Защита+”). Основную информацию по работе этих модулей можно просмотреть во вкладке "Сводка” Отдельно стоит остановиться на режимах работы модулей фаервола и модуля проактивной защиты. По умолчанию режим работы обоих модулей установлен на "Безопасный режим”, который подразумевает под собой строгий контроль за всей сетевой активностью и исполняемыми файлами. Предлагаю для начала оставить эти режимы как есть, но на деле же такой контроль может быть достаточно утомительным. Нужно будет каждый раз вручную определять, разрешать или запрещать нам активность приложений, которые не входят в список доверенных, а также следить за каждым запускаемым файлом. Особенно этот вопрос может касаться модуля "Защита+”, который будет считать подозрительными все незнакомые для себя файлы, которые вы запускаете со своего компьютера. В такой ситуации вы достаточно часто будете видеть подобное окно.
Если вы полностью уверены в том, что запускаемое вами приложение безопасно, то при появлении такого окна выберите пункты "Разрешить этот запрос” и "Запомнить мой выбор”, после чего нажмите "Да”. Вы можете немного облегчить себе участь и перевести модуль "Защита+” в "Режим Чистый ПК” (во вкладке "Сводка” в разделе "Защита+” нажмите на "Безопасный режим” и выберите нужный режим).
Хочется отметить, что это можно сделать лишь в том случае, если Comodo Firewall работает у вас в связке с каким-нибудь антивирусом и вы полностью уверены в том, что ваша система здорова. В противном случае вы рискуете автоматически дать разрешение на запуск какого-нибудь вируса с вашего компьютера, ведь "Режим Чистый ПК” подразумевает полное доверие модуль "Защита+” к файлам, которые находились на вашем жестком диске на момент его установки.
На этом закончим со вкладкой "Фаервол” и перейдем к следующей по счету – "Защита+”. Пункты в ней во многом схожи с предыдущими. И нас тут интересует лишь пункт "Настройки Проактивной защиты”.
По аналогии с настройками фаервола в диалоговом окне во вкладке "Общие настройки” ставим галочку на пункт "Создавать правила для безопасных приложений”.
Вкладка "Разное” не имеет непосредственного отношения к работе и настройке фаервола. Тут собраны настройки, касающиеся интерфейса программы, обновлений, сохранения конфигураций, а также её технической поддержки. Изменять тут ничего не будем.
Что необходимо знать для дальнейшей работы.
Думаю, первый вопрос, который может возникнуть при работе с фаерволом – как разрешить (запретить) сетевую активность отдельных приложений (групп приложений). Для этого переходим во вкладку ”Фаервол” и обращаем внимание на пункты "Добавить доверенное приложение” и "Добавить заблокированное приложение”. Для работы сервера процесс hlds_console необходимо разрешить.
Как видно из рисунка, есть несколько вариантов для выбора. Во-первых, есть возможность заблокировать сразу группу файлов (приложений). Разработчики Comodo Firewall объединили наиболее нужные приложения в группы, чтобы нам не пришлось делать все вручную. Например, отсюда можно отключить сетевую активность всех приложений, попавших в автозагрузку или вообще запретить доступ в сеть полностью всем исполняемым файлам. Во-вторых, отсюда вы сможете запретить любой из процессов, запущенных у вас на компьютере. При выборе пункта "Запущенные процессы” Вы увидите подобную картину.
Для того, чтобы заблокировать нужный процесс, выберите его нажатием левой кнопки мыши (в примере на картинке это процесс VBoxService.exe) и нажмите "Выбрать”. Далее нажимаем "Применить”. После этого фаервол добавит в свои списки правило, согласно которому вся сетевая активность процесса VBoxService.exe будет заблокирована.
При необходимости добавить нужное приложение в список разрешенных, воспользуйтесь пунктом "Добавить доверенное приложение” вкладки "Фаервол”. Принципы работы тут такие же, как и в пункте "Добавить заблокированное приложение”, поэтому останавливаться подробно на этом не будем. Таким образом я думаю у Вас не возникнет проблем с выбором и добавлением из запущенных процессов, процесса работы сервера КС.
Как видим, во вкладке "Правила для приложений” создано правило "Блокировка и регистрация всех запросов” для процесса VBoxService.exe, который мы заблокировали ранее. При желании, вы всегда можете удалить или исправить нужное правило при помощи кнопок, расположенных справа. Тут же вы можете добавить правила для любого приложения, нажав кнопку "Добавить”. Все правила в этой вкладке создаются либо на основе предопределенных политик для различных групп приложений (то есть вы просто выбираете, к какой группе относится ваше приложение, и тогда на него будут распространяться правила, определенные для всей группы), либо на основе пользовательских настроек (тут вы можете как создать новые правила, так и просто продублировать правила, созданные для другого приложения, если такие были).
Вкладка "Предопределенные политики” содержит в себе несколько стандартных политик (наборов правил), которые вы можете использовать для создания правил для приложений.
Также тут вы можете добавить свои политики. Это бывает удобно, когда сразу к нескольким приложениям нужно применить одинаковые правила. Тогда достаточно лишь раз добавить набор правил здесь, а потом использовать его каждый раз при добавлении нового правила для приложения.
Еще одним интересным и необходимым элементом политики сетевой безопасности является вкладка "Набор портов”
Итак, мы рассмотрели основные возможности фаервола. Перейдем теперь к модулю проактивной защиты "Защита+”. Фактически, этот модуль занимается контролем всех файлов, которые запускаются на вашем компьютере. Теперь мы вернемся во вкладку "Защита+” и рассмотрим основные моменты, касающиеся этого модуля.
В пункте "Доверенные файлы” вы можете получить доступ к управлению локальной базой данных файлов исполняемых на вашем компьютере. Сюда сразу был внесен ряд системных файлов, а также будут добавляться те файлы, которые вы сами объявите безопасными.
Здесь есть традиционные кнопки управления вашим списком доверенных фалов. Тут вы сможете добавить (удалить) нужный файл из списка доверенных, а также, при необходимости, переместить его в список неопознанных или заблокированных файлов.
Все файлы, которые будут обнаружены, но при этом программа не сможет определить, безопасны ли они, добавляются в список неопознанных файлов. Доступ к этому списку можно получить в пункте "Неопознанные файлы”. Управление этим списком осуществляется таким же образом, как и списком "Доверенные файлы”. Все файлы попавшие в неопознанные будут запускаться в виртуальной "песочнице” Sandbox. Можно сказать, что это механизм безопасности, который создает виртуальную файловую систему и реестр, для запуска подозрительных файлов и приложений. Таким образом, любое приложение, запущенное через Sandbox, будет оказывать влияние только на её виртуальную среду, и не будет затрагивать вашу операционную систему. По умолчанию виртуальная песочница отключена. Для того чтобы её включить зайдите в пункт "Настройки проактивной защиты”.
Далее переходим во вкладку "Настройки Sandbox”.